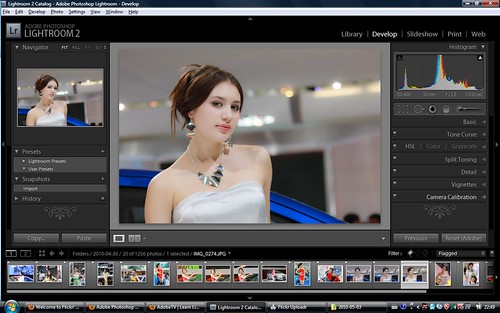
受到某位同学帖子的启发,所谓”数码照片”天生就是等着我们去修的,加上在车展上拍了1000+张车模的照片,有着如此丰富的素材,于是决定学习一下相关的修图技术。
早就耳闻Apple Aperture and Adobe Lightroom 两款图像处理软件的大名,无奈俺目前没有Mac,只好选择学习Lightroom。
学习的素材则是Adobe官方的Learn Lightroom 2.0 视频教程,看的过程记了笔记若干,现在整理成一篇日志,方便自己复习,也方便感兴趣的同学阅读。
0. The Five Rules
这是Lightroom(一下简称LR)软件的Help里面自带的对软件的简介。
1.1 Module Picker
这是位于软件主界面右上方的选项,有五个分别是:Library, Develop, Slideshow, Print, Web。
这五个模块描述了处理照片的流程,选择不同的模块会主界面显示不同的Panel,以供我们完成相关的任务。
1.2 Panels
Panel位于LR主界面左右两边的位置。
左边的Panel主要用于浏览文件和Preset,右边的Panel则会用于帮助用户完成相关任务。
1.3 FilmStrip
Filmstrip位于主界面的正下方,用于浏览照片。
可以在这里选择照片以编辑。
1.4 Key Commands
一些常用的快捷键。
Tab: 隐藏/显示两边的panels
Shift+Tab: 隐藏/显示所有的panels
F: 全屏模式
L: 关掉灯光 🙂
`: 标记(flag)选择的照片
Ctrl+/: 显示该module相关的快捷键
1.5 Finally
Enjoy!
1. Overview of Importing
LR提供一个我非常喜欢的功能就是,可以在从存储卡往我机器的硬盘上拷贝照片的时候,可以选择一个备份的位置。
比如我选择我的外接移动硬盘作为备份的位置,这样子我在处理我本机上的照片的时候,就可以很开心地将那些很不满意的照片 随意地删掉,而不必考虑以后万一还想找回来的问题。
有人问,那为什么还要用一个移动硬盘来存储这些不满意的照片呢?
其实作为一个Photographer,摄影师或者摄影爱好者,认为购买新的移动存储的代价是小于删掉照片的。
查了一下Amazon.com,一个500GB的外接移动硬盘大概要加在$80左右,相当于是将来我10顿饭,半个星期的饭钱。
所以在移动存储如此便宜的场景下,还是尽量不要删除照片吧。
除此之外呢,在导入的过程中,LR也可以根据你的设置,自动将照片归档到不同的文件夹下,比如按照日期。
并且可以给导入的照片加上关键字,比如”autoshow”,方便以后进行检索。
2. Overview of the Library Module
Library Module无非就是让你选择照片以进行编辑的地方。
比如这次在车展照了1400张的照片,我只想挑选出其中其中的20~30张,以进行后期制作。
所以Library Module的核心思想就是尽可能地方便你浏览所有的照片。
几个核心的快捷键是刚刚提到的:Tab, Shift+Tab, L
然后Library提供了四种浏览模式(括号里是快捷键),分别是:
Grid View (G): 以一个一个的格子来浏览照片。
Loupe View (L, or Enter): Loupe 的中文意思是放大镜,即是仔细地观看其中一张图片。
Compare View (C): 可以将两张图片放在一起浏览,以进行比较
Survey View (N): 可以将多张(>=2)图片放在一起浏览,以进行比较
3. Rate and Review Your Images
浏览图片的目的是选择出,进一步想要进行详细编辑的图片,或者方便之后回头进行浏览。
LR有三种预设分类的方式:
Flag: flag有三种状态,Flagged (P), Unflagged (U), Rejected (X)。
即在浏览图片的过程中点击一下P,这张照片就被标记了,之后使用filter便可以很方便地将标记了的图片选择出来。
Right key + P, 应该是会非常经常使用的快捷键配合 🙂
或者被标记为Rejcted的图片进行删除。
Rating: 可以给图片进行打分(1~5分),这个功能应该是方便之后回头选择的。
比如5分都是最最喜欢的图片,就可以很方便选择出喜欢的图片。
就像iTunes的按星级选歌的功能一样。
Color: 可以给图片标记上不同的颜色。
比如黄色是顾客喜欢的, 红色是自己喜欢的,绿色是将来要发在flickr上的,蓝色是要放在renren上的。
4. Filter and Find Images
可以根据各种来检索图片,标记,属性,自己添加的标签。
其中常用的属性包括拍摄时间等等。
其中metadata还可以根据照片使用的镜头,机器来进行检索。
5. Collections and Keywords
可以将一组照片合成一个Collection,也可以通过添加关键字。
都是为了方便以后检索用的功能。
6. Overview of the Develop Module
终于写到Develop的模块了,顾名思义,这就是用来编辑照片的地方,这也将会是咱们花时间最多的模块。
首先右边Panel最上方的是Histogram。
然后下面一排工具,如Corp Overlay (R)等。
然后从上往下一排的Panel分别是Basic, Tone Curve, HSL/Color/Grayscale, Split Toning, Detail, Vignettes, Camera Calibration。
为什么说LR适合做照片的处理呢,因为这些Panel的摆放顺序正是处理一张照片的前后顺序。
所谓前全局,然后细节,最后又回到全局。
接着说一说一些基本的功能。
Histogram的panel上方左右两端各有一个小箭头,这是用来看图片中过曝和过暗的部分的。
将鼠标移到右边的箭头,可以在图片上看到用红色标记出来的过曝的部分,移到左边则看到蓝色标出的过暗部分。
主窗口的左边还有一个叫做Preset的功能,应该是一些预先保存的设置的意思。
LR提供了一部分可以给用户选择,用户也可以后期保存自己的设置。
貌似preset还可以从网上下载。
7. Tonal and Color Corrections
编辑照片的第一步就是调整颜色啦。
7.1 Basic
打开Basic面板,第一个就是WB(白平衡)的调整,这也符合我们修改照片的步骤。
可以左右修改Temp, and Tint,或者直接使用Selector选择图片中的neutral color来调整WB。
接下来的是Tone的调整,
从上到下分别是,Exposure -> Recovery -> Fill Light -> Blacks, Brightness -> Contrast 六个选项。
Exposure: 照片的曝光,在拍摄的时候也会调整的正负曝光量指的就是这个了。增加1相当于增加了1档的光圈。
Recovery: 降低高亮的部分的曝光,以回复出细节。
Fill Light: 增加过暗部分的曝光,以显示出细节。
Blacks: 增加图片黑的部分,会让图片看上去对比度增大,尤其是对阴影部分调整比较多。
Brightness: 增加图片的整体亮度.
Contrast: 增加图片的对比度。
具体还是各位同学自己试一下效果吧,我主要使用的是前面四个功能。
首先调整正确的曝光,然后使用Recover or Fill Light来回复一部分细节。
最后调整Blacks来获得想要的效果。
Brightness and Contrast感觉变化的效果不是很好,所以很少用。
接下来的部分叫做Presense,
有Clarity, Vibrance, and Saturation,这里是用来设置整张照片颜色的饱和度的。
Clarity貌似是很多人喜欢使用的一个功能,经常开到100%,来增加照片中每一部分的对比度,可以增加增长图片的细节。
但是对于修改人像需要注意的是,增加过多该选项会让,皮肤上的瑕疵显露无疑。
相反降低该参数,会让皮肤显得如婴儿般光滑 😀
Vibrance 是一个温柔的 Saturation选项,它会增加Saturation较低的部分的饱和度,相反对Saturation较高的部分影响则较小。
Clarity和Vibrance是受大家喜爱的两个功能,你一定要自己试一试!!
Saturation,改变颜色的饱和度。
7.2 Tone Curve
前面说到,Basic部分参数的调节都是针对整张照片的,接下来的Tone Curve则可以有选择性地调整图片中的亮度。
可以分别针对High Lights, Lights, Darks, and Shadows。
也可以在图片中直接drag来调整。
这一块我也还在学习中…
8. Special Effects
这里可以通过一些对局部的调整来实现
8.1 HSL/ Color/ Grayscale
前两者可以根据某种颜色来调整相关的参数。
比如你觉得红色不够attractive,可以选择红色来增加其饱和度。
然后这儿我想介绍一下如何使用Grayscale结合Split Toning来实现一些特殊的效果。
点击Grayscale选项之后,照片会变成黑白的,然后来到
8.2 Split Toning
在这儿可以选择你想要的颜色,然后将照片的High Lights或者Shadows映射到不同的颜色上,然后增加其饱和度。
接着前面的Grayscale,一张照片被弄成黑白之后。
可以选择黄色,然后增加其饱和度,整张照片就会出现一种”泛黄黑白老照片”的效果,咔咔,还没完然后是
8.3 Vignettes
在这里调节Lens Correction可以增加图片的暗角或者暗边,调节一下别让人发现你加上了暗角,这样一张”老照片”就出来啦 ^_^
9. Local Corrections
这里主要介绍的是在Histogram下方的Adjustment Brush, Spot Removal, Red Eye Correction, and Graduated Filter。
Adjustment Brush, 可以使用一个笔刷,然后加一些设置(比如增加曝光),然后拿着笔刷去涂人脸,这样人脸的部分就被增加曝光了。
Spot Removal, 可以去除照片中不想要的地方,比如蓝天中的一个黑点(黑点可能是黑鸟)。
Red Eye Correction, 就像PS中的红颜去除功能。
Graduated Filter, 还没用过,但是看教程视频中,貌似可以用来处理天空,效果非常好。
Develop部分就说到这儿啦,许多功能我也还没怎么使用,目前来看还是Basic部分使用的最多。
建议各位同学还是多多实验,才是硬道理,就像一开始说的:
Just Enjoy It!
10. Overview of Exporting
可以使用快捷键Ctrl + Shift + E 来导出编辑好的图片,比如jpeg格式。
基本上就这些了,最后放一张笔记们的照片。
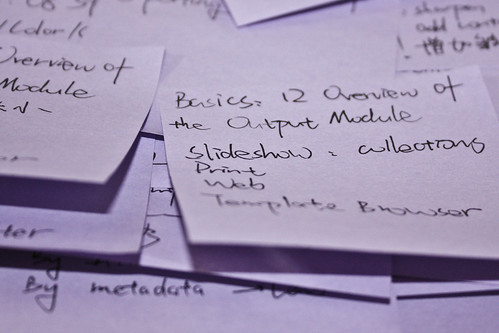
References:
1. Adobe TV | Learning Lightroom 2.0: http://tv.adobe.com/show/learn-lightroom-20/
2. Adobe Photoshop Lightroom 2 Developing photos: http://help.adobe.com/en_US/Lightroom/2.0/WS4BB574C4-7076-4147-ADB7-2D5573F22257.html